「Googleの検索候補を削除する方法が知りたい」
「PCやスマホでのGoogle検索候補を削除したい」
Googleで検索を使っていると、他ユーザーによる検索候補や過去の検索履歴が表示されることがあります。特に共有PCやスマホを利用している場合、共有している人の検索候補が表示されることがあり、不便に感じることもあるでしょう。
結論から言うと、Googleの検索候補は設定や手順を踏むことで削除・非表示にすることが可能です。しかし、再表示されてしまう場合や完全に削除できないケースも存在します。
- PCやスマホでのGoogle検索候補を削除・非表示にする方法がわかる
- iPhoneとAndroidでの検索候補削除の具体的な手順がわかる
- Googleの検索候補が表示される仕組みがわかる
- ユーザーごとに検索候補が異なる理由がわかる
- 他の人のGoogle検索候補を削除する方法がわかる
コンテンツ目次
Google検索候補を消したい!削除・非表示の方法

Google検索候補を削除・非表示する方法非表示する方法をPCとスマホそれぞれ解説します。
- Googleの検索候補削除「PC編」
- Googleの検索候補非表示「スマホ編」
また、スマホ編では検索候補の削除方法をiPhone・Android別に解説します。
Googleの検索候補削除「PC編」
Windows、MacなどのPCで、Googleの予測変換を削除するには、ChromeやSafariなどの設定画面にアクセスし、検索エンジンを設定してください。ブラウジングデータの削除すると、予測変換が表示されなくなります。
パソコンでChromeを開く。
右上のメニュー「三つの点アイコン」をクリック。
表示画面の「閲覧履歴データの削除」をクリック。control+shift+deleteでも可。
履歴を削除する期間を選択。
「閲覧履歴」のほかに、削除する情報のチェックボックスをオンにする。
「データを削除」をクリック。
画像で解説!PCでのGoogle検索候補削除
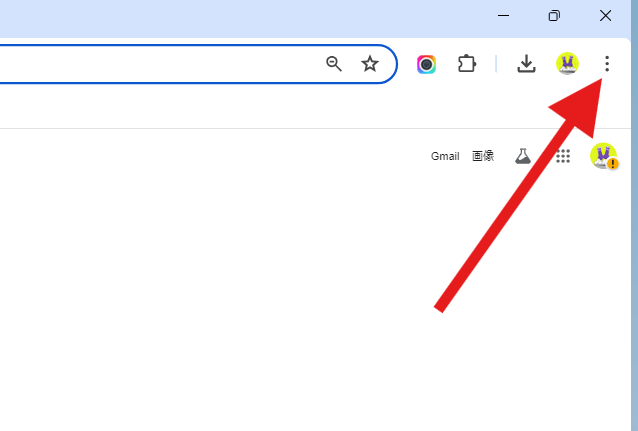
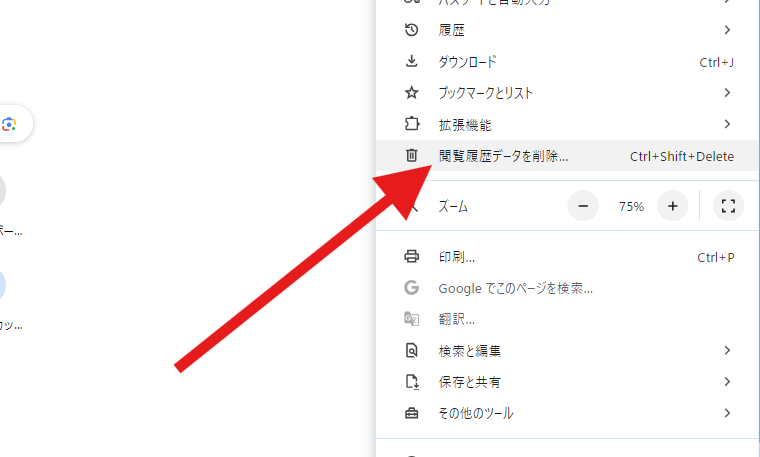
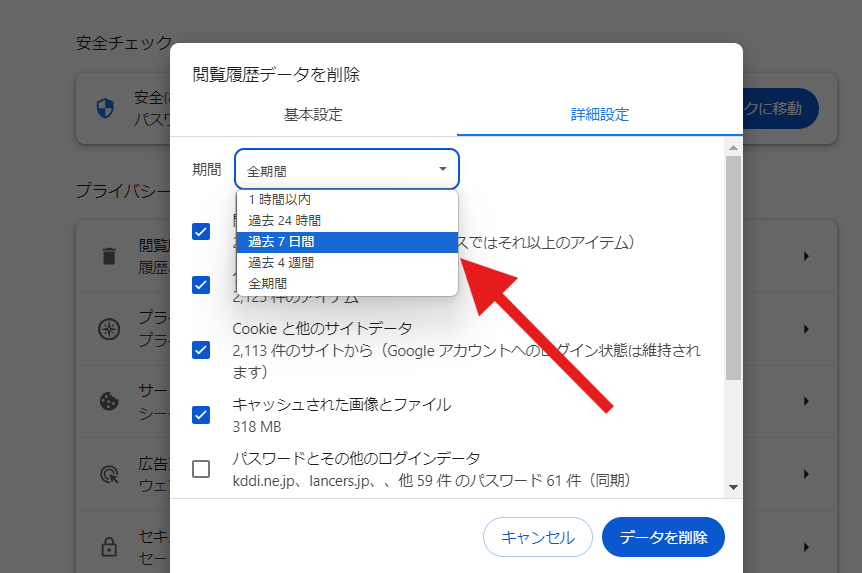
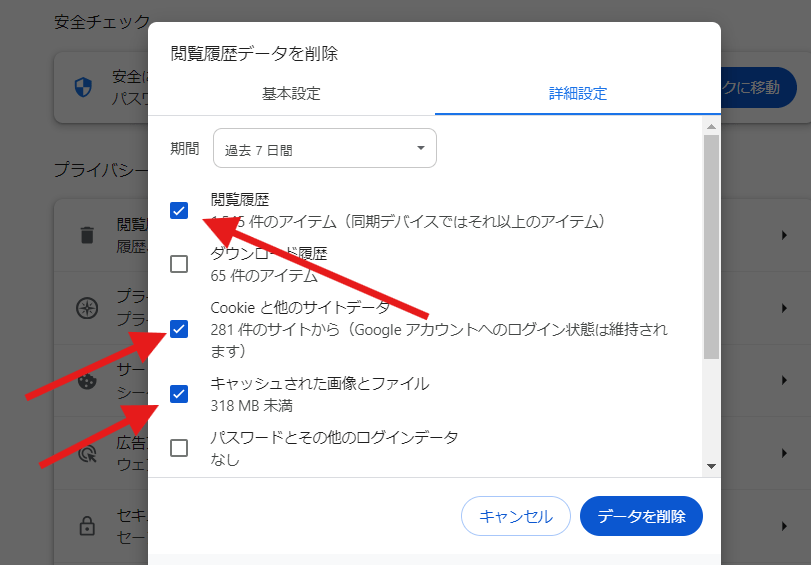
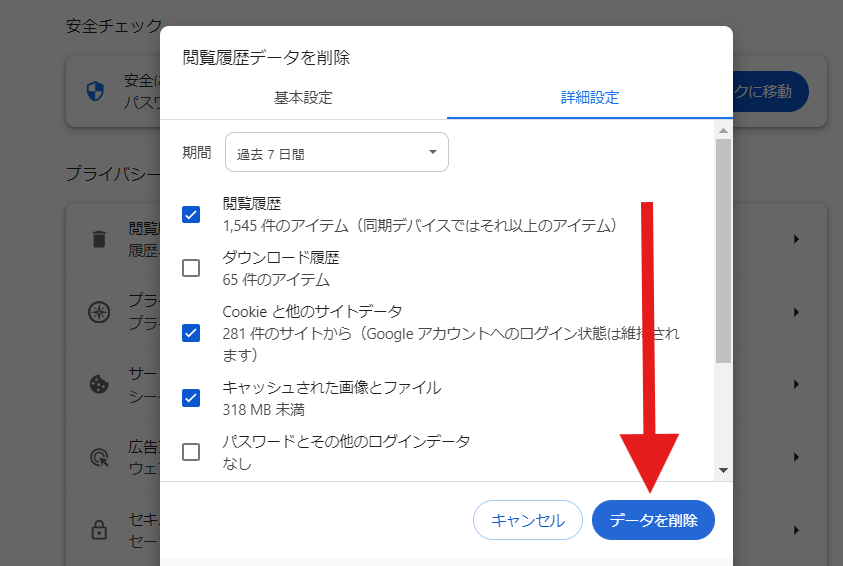
対象となる検索履歴を削除することで、ワードが表示されなくなります。
Googleの検索候補非表示「スマホ編」
スマホでGoogleの検索候補を削除するには、Googleアプリを使用します。
スマホでGoogleアプリを開き、検索バーをタップ。
削除したい検索候補を選択し、スライド。
表示された右側の「削除」をクリックする。
検索候補が削除される。
画像で解説!スマホでのGoogle検索候補削除
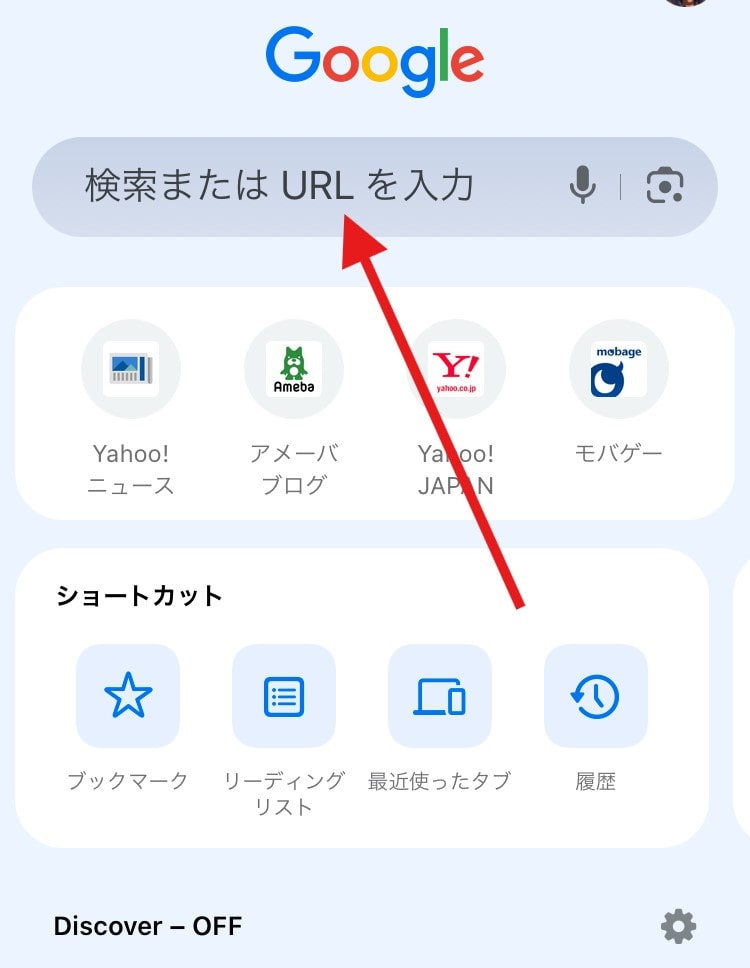
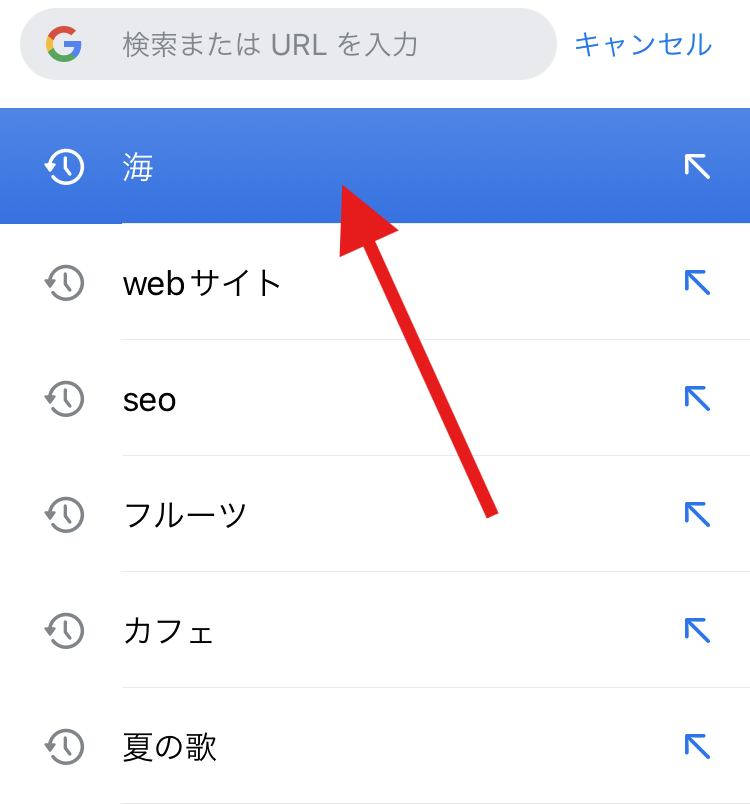
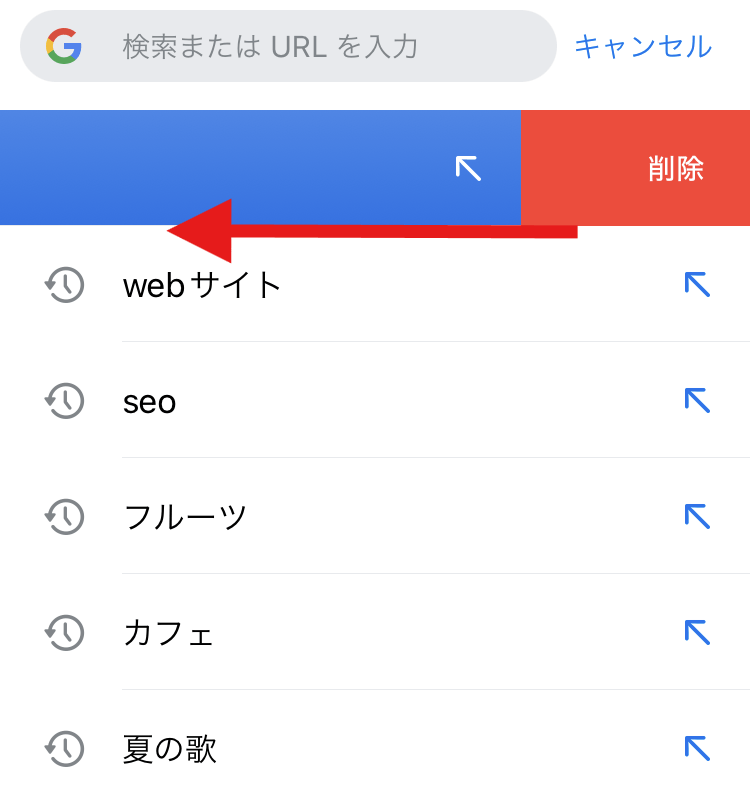
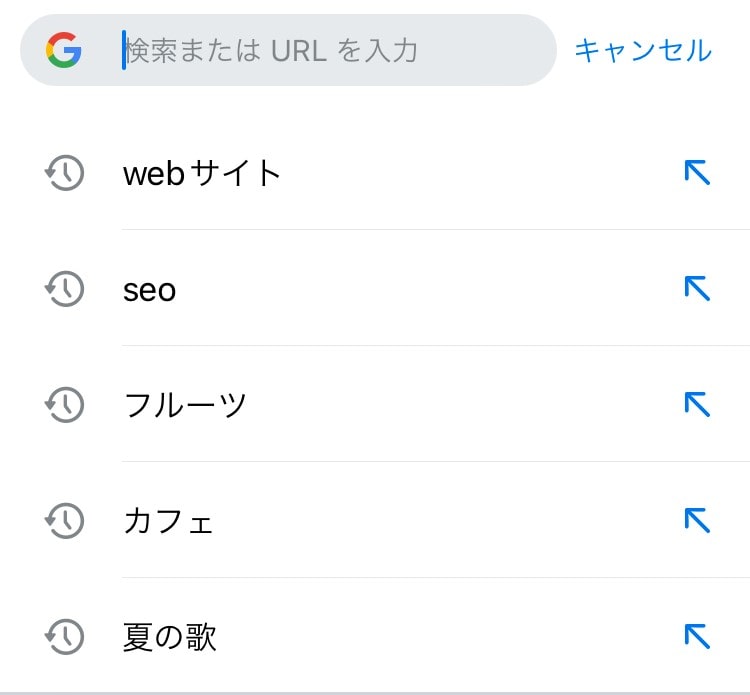
画像で解説!デバイスに保存された履歴の確認と削除も可能。
右下の「…」マークをクリック。
「設定」をタップして画面を開く。
「プライバシーとセキュリティ」の項目をタップして表示される画面に進む。
「閲覧履歴データの削除」をタップして、削除したい「期間」を選択する。
削除する情報や項目にチェックを入れる。
赤文字の「閲覧履歴データの削除」をタップして削除
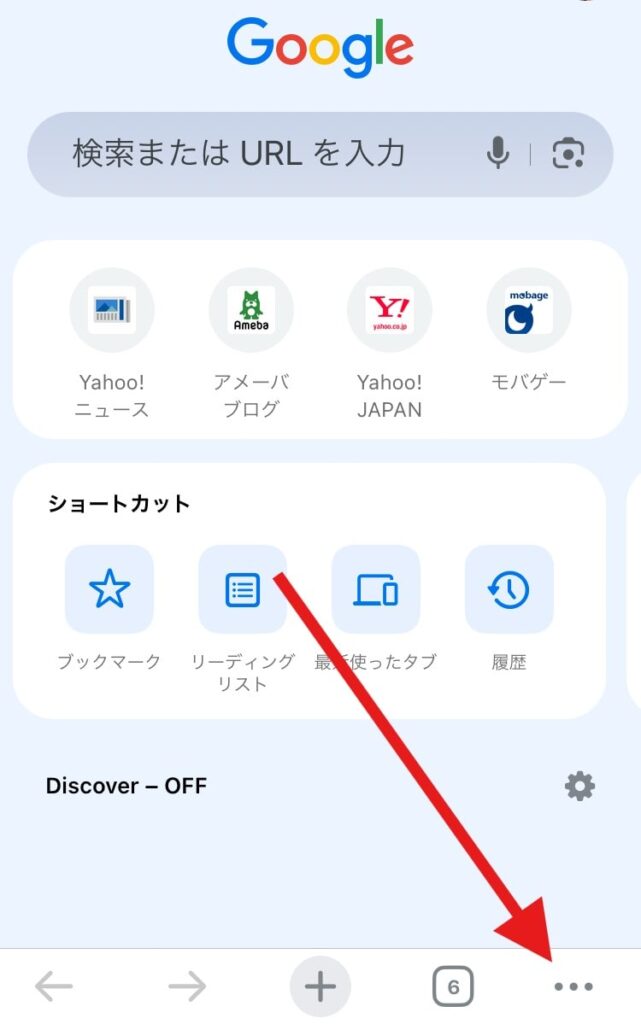
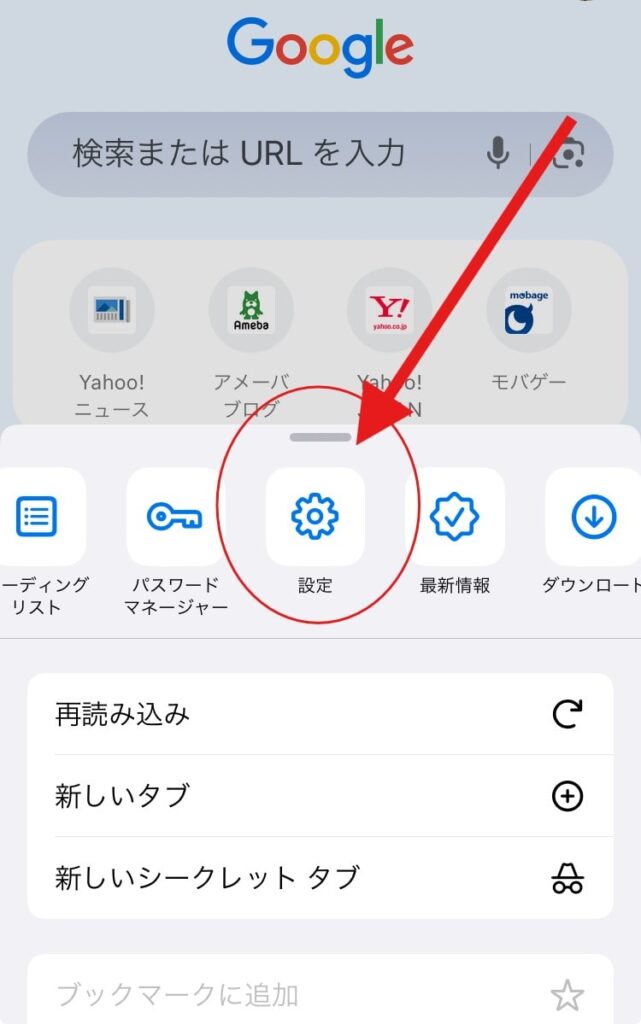
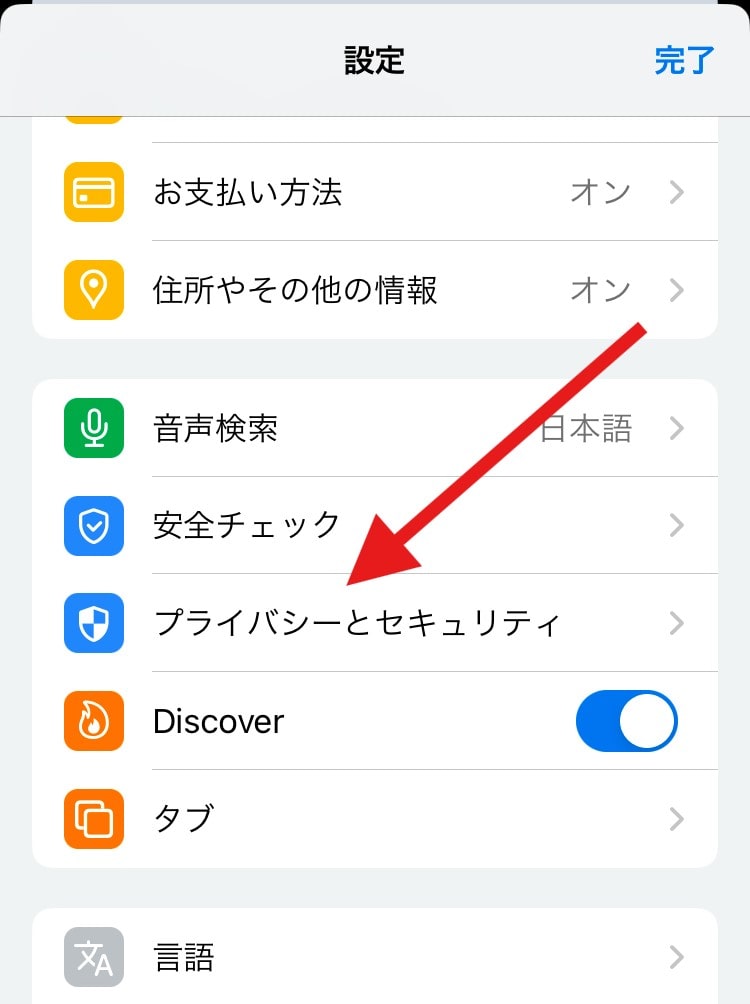
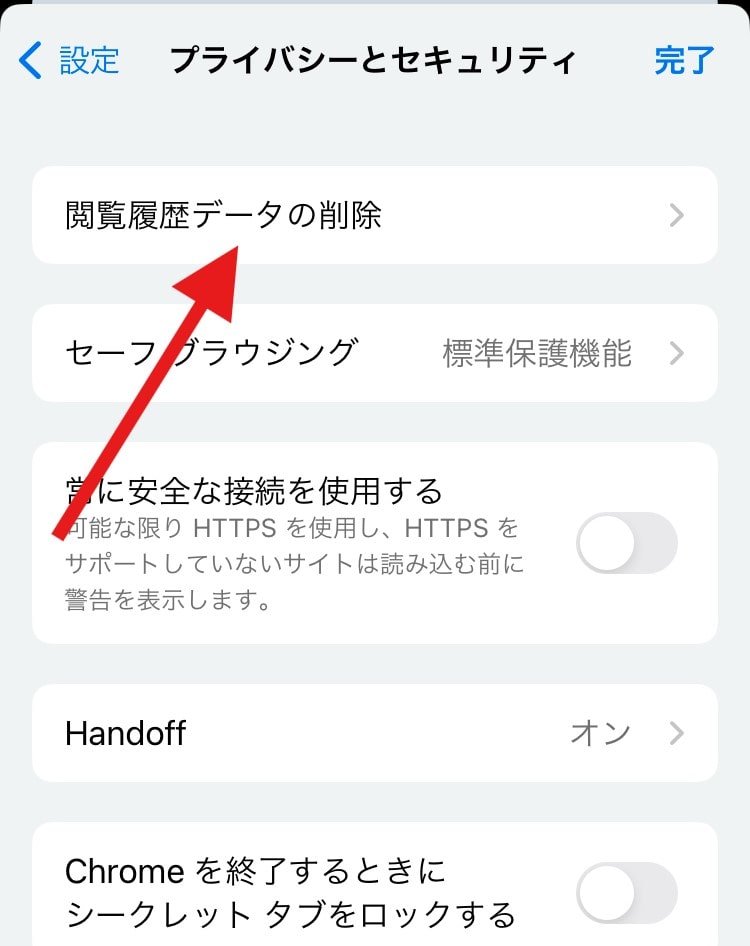
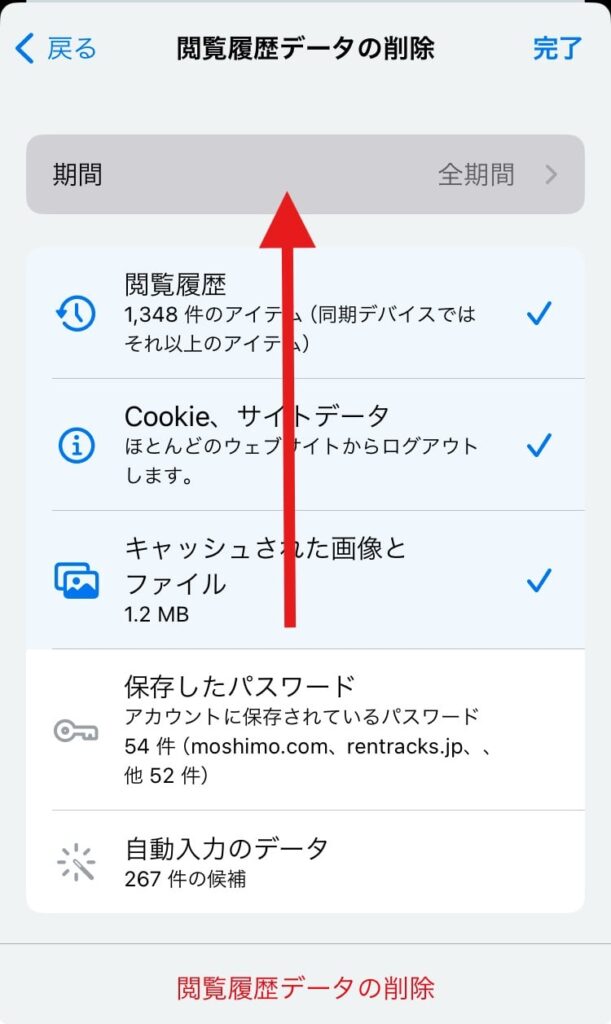
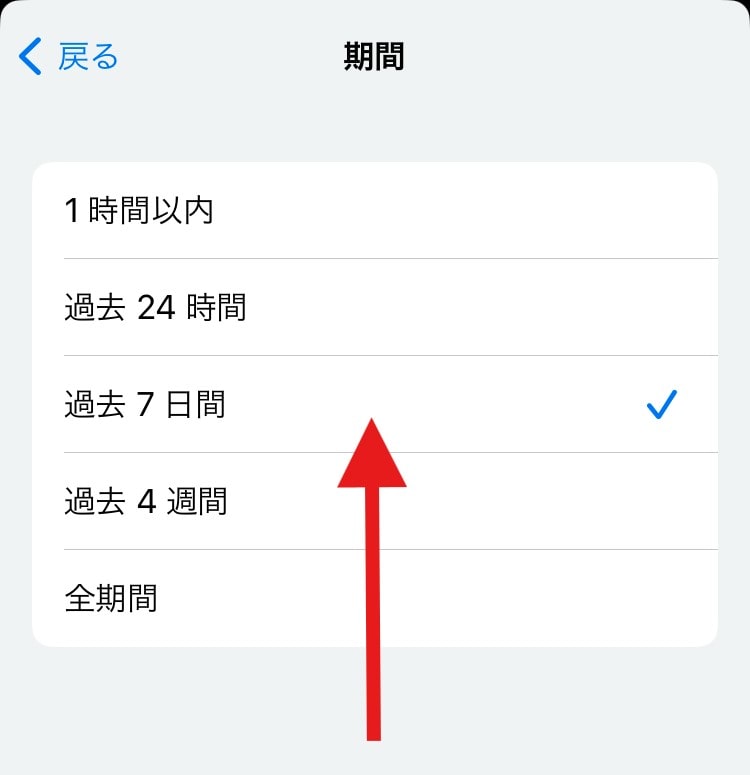
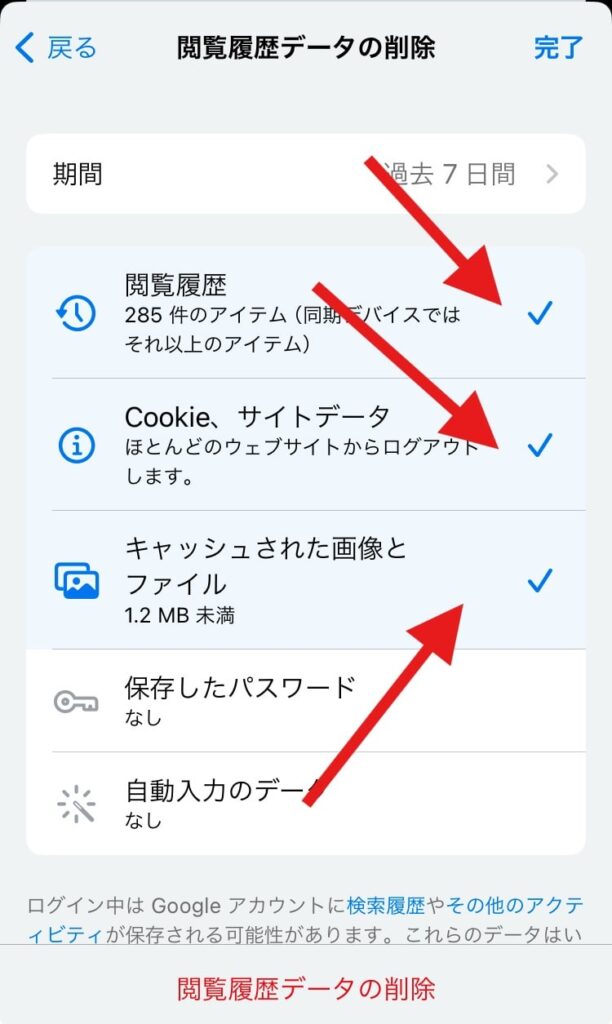
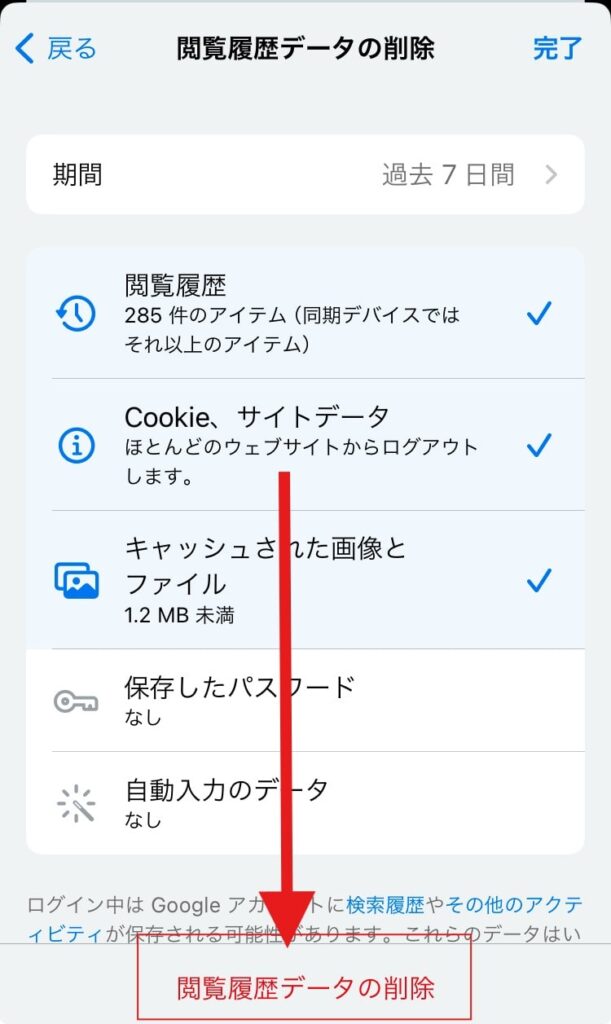
アプリによっては一括削除も可能ですので、効率よく削除しましょう。
iPhoneの検索候補を削除
iPhoneの予測変換機能は便利ですが、削除や非表示にしたい場合もあるでしょう。iPhoneの検索候補を削除する方法は以下のとおりです。
削除したい予測変換候補の画面を表示する
削除したい検索候補を長押しする。
「削除」のオプションが表示される。
タップすると予測変換候補から削除される。
画像で解説!iPhoneでのGoogle検索候補削除
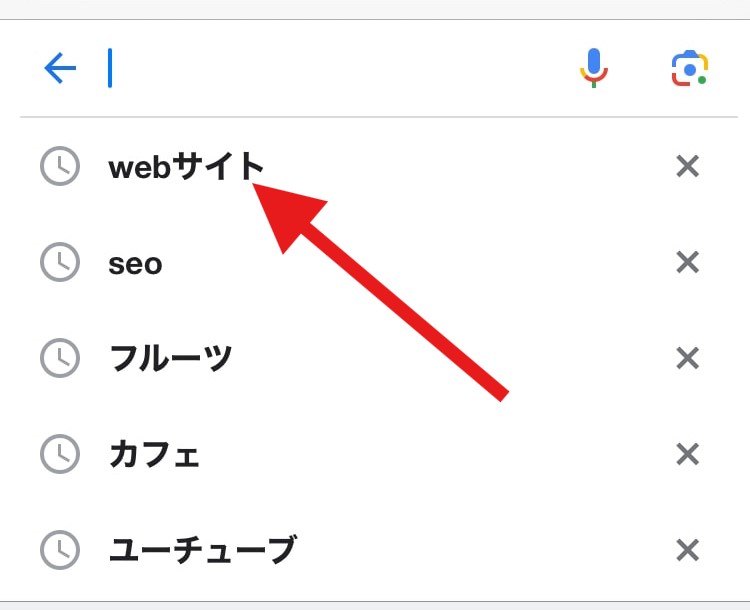

画像で解説!予測変換候補を非表示にする方法
予測変換候補を非表示にする方法は以下のとおりです。
iPhoneの「設定」アプリを開く。
「一般」の項目を選択した後、「キーボード」をタップ。
「予測変換をインライン表示」のスイッチをオフにすると、予測変換機能が無効になる。
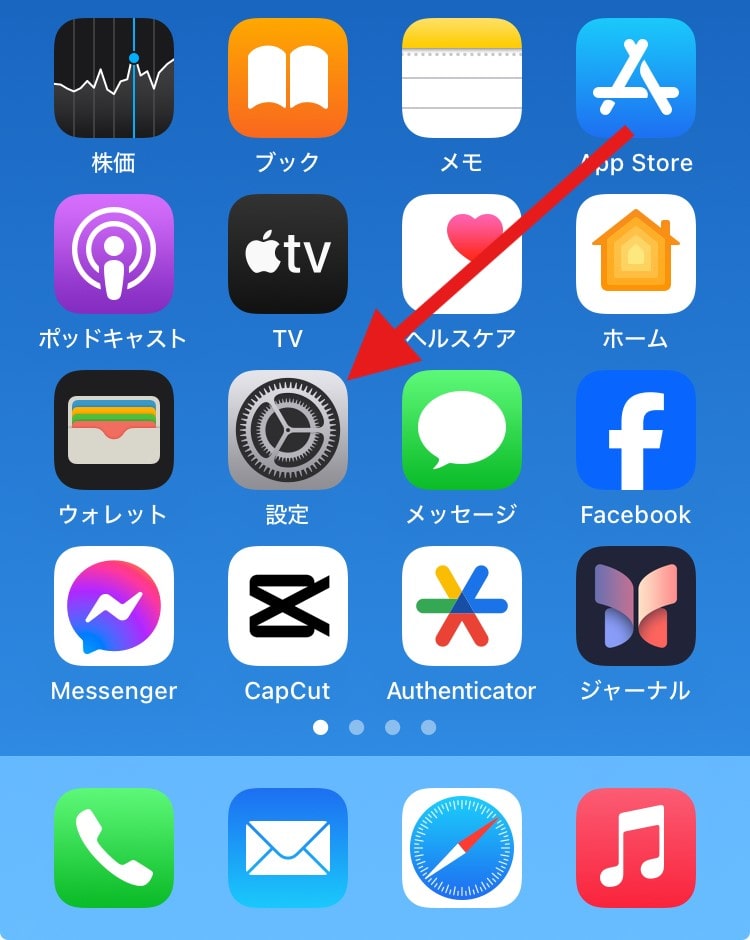

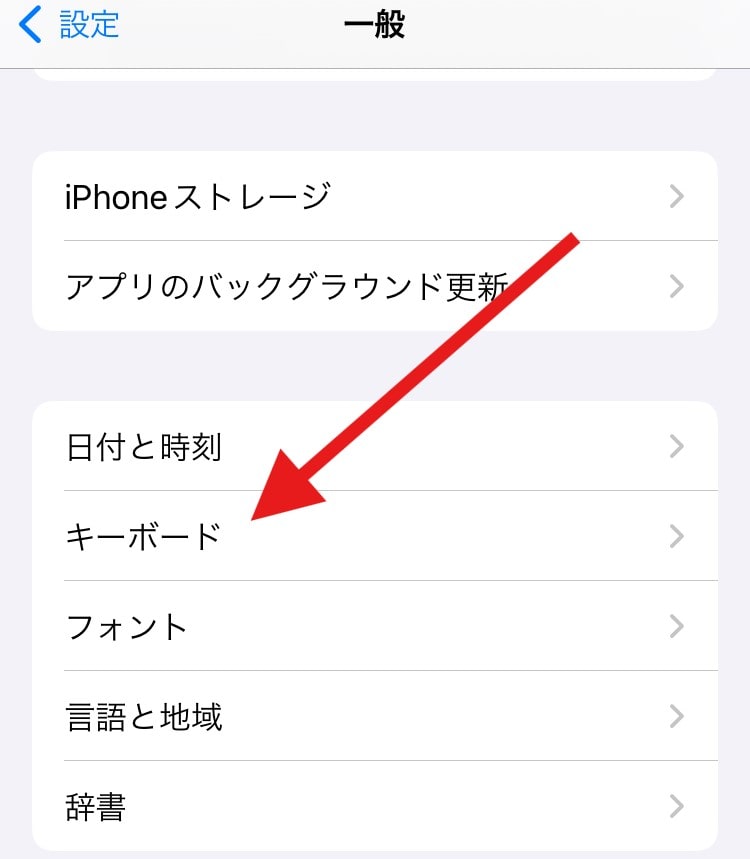
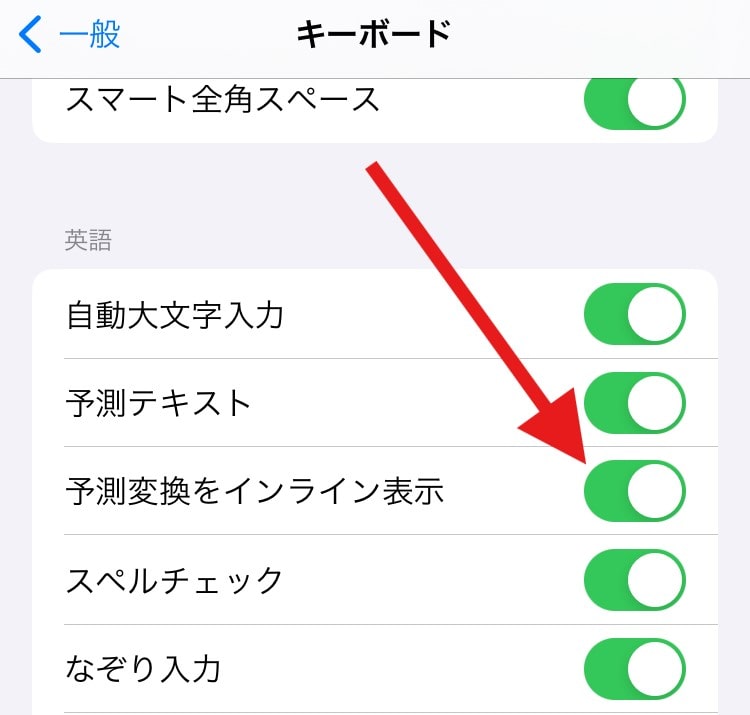
このようにして、予測変換候補の表示を無効にできます。
Androidの検索候補を削除
Android端末で予測変換候補を削除するには、キーボード設定から予測変換のデータを初期化することが必要です。具体的な手順は以下の通りです。
スマホの設定画面を開く。
システムをタップ「言語と入力」の設定を選択。
「言語と入力」
キーボードを管理をクリック。
予測変換のデータを初期化するか、個々の単語を削除する。
画像で解説!Android検索候補を削除
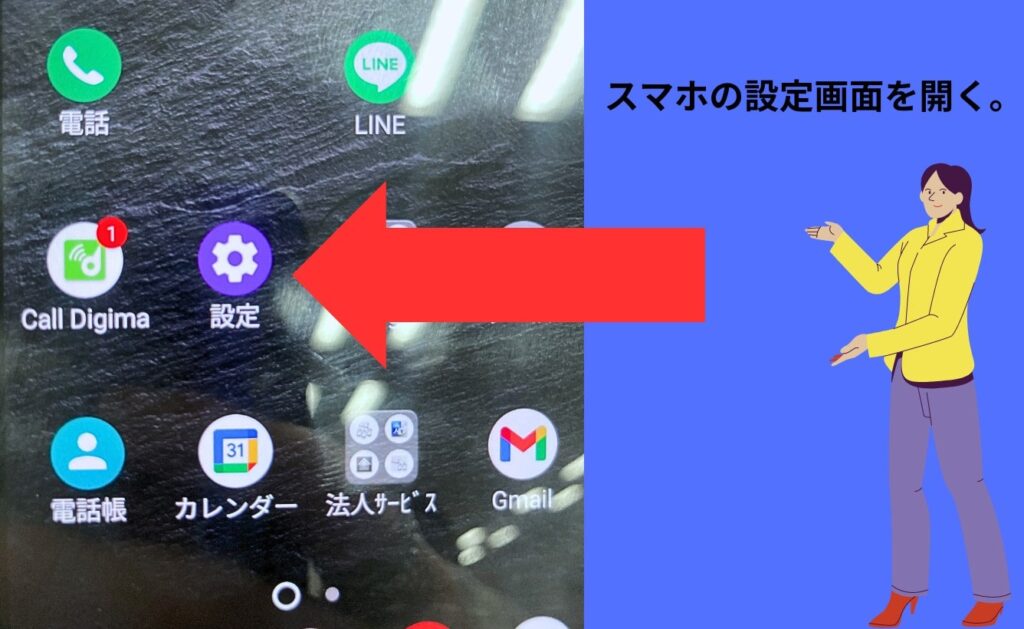
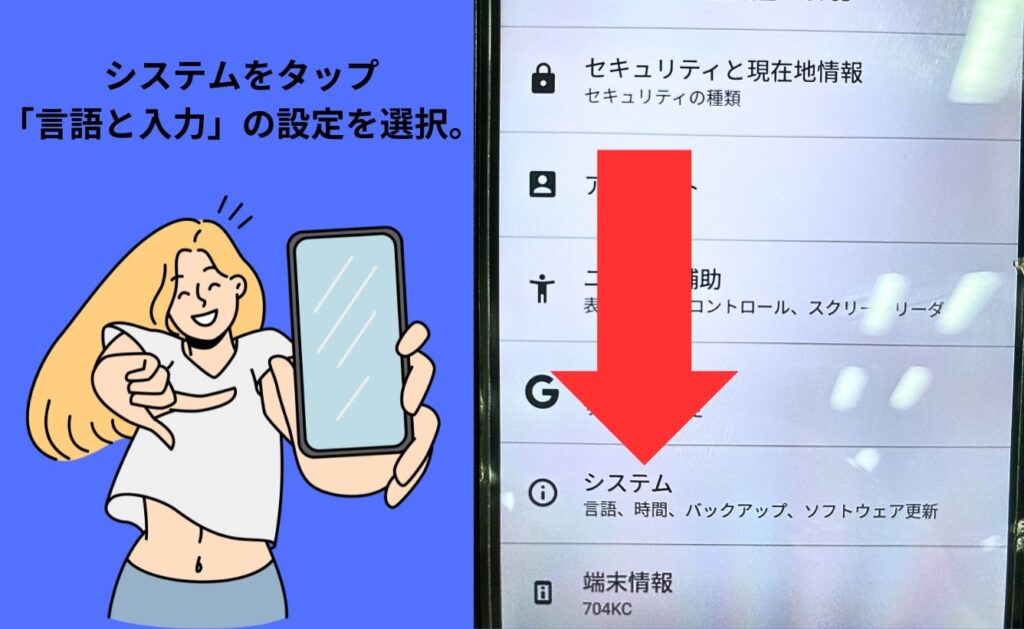
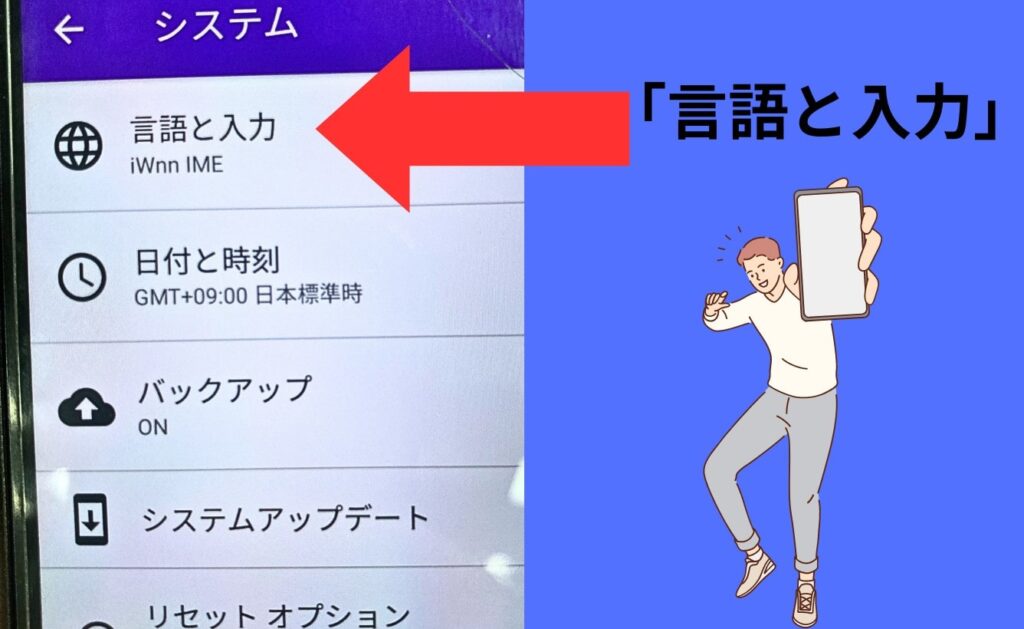
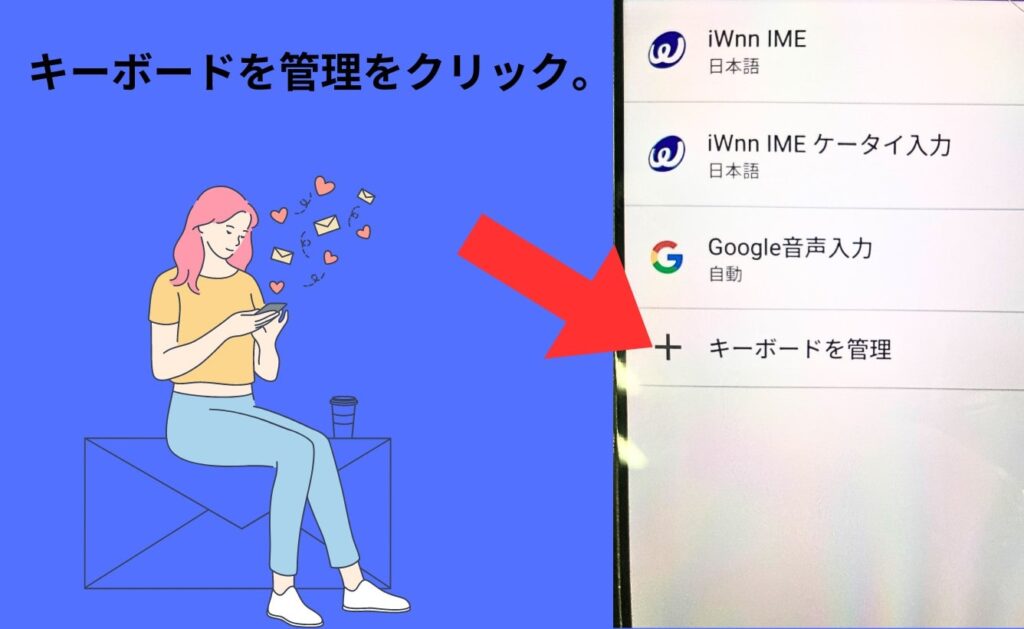
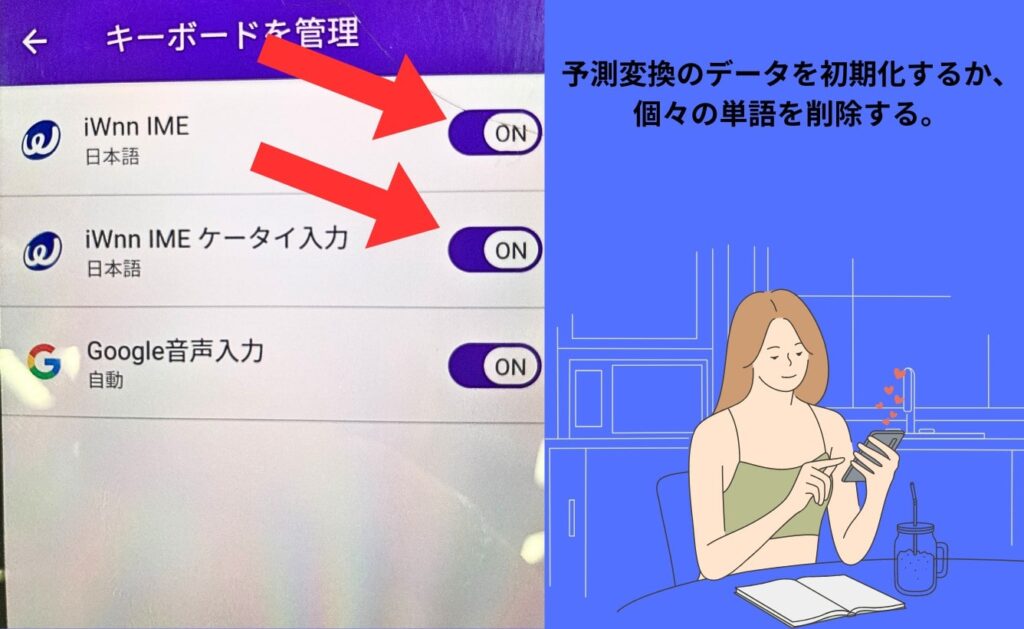
そもそもGoogleの検索候補の仕組みは?どう表示されるのか

Googleの検索候補の仕組みやどう表示されるのかを解説します。
- 検索回数が影響している
- 検索候補はユーザーによって違う表示になる
- 関連キーワードとの関連性もある

そもそもGoogleの検索候補って、毎日使っているけど、どうやって表示されるか知っていますか?
ここからは、Googleがどんな仕組みで検索候補を表示しているのか、その秘密に迫ります!検索回数がどれだけ影響するのか、ユーザーによって表示が違う理由、関連キーワードの関係など、わかりやすく解説します。
検索回数が影響している
Googleの検索候補が表示される理由は、検索回数が影響しています。これは「検索ボリューム」と呼ばれる指標に基づいています。
検索ボリュームとは、特定のキーワードが検索エンジンで検索された回数のことです。
例えば、「健康」と検索すると、以下のような結果になります
- 健康食品 おすすめ(検索ボリューム 1,000)
- 健康食品(検索ボリューム 15,200)
- 健康(検索ボリューム 528,000)
通常、検索ボリュームは月単位で計測されるため、直近1ヶ月で検索された回数と考えると良いでしょう。この検索ボリュームは、検索されたキーワードの人気度を測る指標となります。
検索頻度が高いほど、その情報が注目されているとGoogleは判断します。これにより、ユーザーのニーズに応じたキーワードを表示することができます。これはGoogleのユーザーファーストの理念に基づいています。
また、多くの人によって検索された回数も重要な指標です。なぜなら、少人数に検索されたキーワードは、全体のニーズを反映していないからです。
Googleは世界中のユーザーが便利に使える検索エンジンを目指しているため、多くの人が検索するキーワードを重視します。
このため、個人が意図的に複数回検索しても無意味です。Googleはそのような行為を見抜いているので、ユーザー全体の総意を反映するキーワードを表示しています。
検索候補はユーザーによって違う表示になる
Googleの検索候補が人それぞれ異なる理由は、Googleが意図的に順位を変えており、パーソナライズド検索と呼ばれています。
パーソナライズド検索とは、ユーザーの属性を判断し、興味や関心を反映した検索結果を表示する機能です。
具体的には、ユーザーの所在地、過去の検索キーワード、ソーシャルメディアのつながり、過去に訪問したWebサイトなどの情報を元に、その人専用の検索結果を表示します。
例えば、東京にいるときに「ラーメン」と検索する場合と、大阪にいるときに「ラーメン」と検索する場合とでは、検索結果が異なります。
これは、Googleがユーザーの所在地を基にして、付近のラーメン店を優先的に表示するからです。
また、過去に何度も訪問したWebサイトがある場合、ページが優先的に表示されるようになります。
例えば、会社のパソコンでよく会社のWebサイトにアクセスしていると、そのWebサイトが特定のワードで検索した際に上位に表示されやすくなります。
しかし、家のパソコンで同じワードを検索しても、必ずしも同じ結果にはならないことがあります。
これは、Googleがユーザーごとに異なる検索結果を提供するためです。Googleの親切心から、このようなパーソナライズド検索が行われています。
関連キーワードとの関連性もある
Googleの検索候補が表示される仕組みには、関連キーワードとの関連性が大きく関与しています。
関連キーワードとは、Googleでキーワード検索をした際に検索結果のページ下部に表示されるキーワードのことです。「〇〇に関連する検索キーワード」といった形で、主に10個程度が表示されることが多いです。
関連キーワードの特徴は、ユーザーが既に検索を行った後に表示される点です。一方、サジェストワードは「提案」という意味で、ユーザーが検索窓にキーワードを打ち込む際に文字候補として表示されます。
つまり、関連キーワードは検索後に表示され、サジェストキーワードは検索前に表示されると理解すると覚えやすいでしょう。
Googleはユーザーの検索意図や行動パターンを分析し、関連キーワードやサジェストワードを表示することで、ユーザーにとって最も関連性の高い情報を提供します。これにより、ユーザーはより迅速かつ正確に情報にアクセスできるようになります。
これら2つの異なる特徴を持つキーワードを対策することで、SEOにおいて有利になると言われています。関連キーワードとサジェストワードの理解と対策は、検索エンジン最適化において重要な要素でしょう。
他の人のGoogle検索候補は削除できる?方法とは

共有PCやスマホなどで調べたGoogleの検索候補は、ある操作をすることで削除が可能です。
例えば、家族で共有PCを使用している場合、異なるユーザーが同じブラウザを使用するため、家族が検索したワードが表示されることがあります。これを防ぐためには、まずブラウザの履歴を削除することが効果的です。
さらに、共有PCで他ユーザーの検索候補を表示させないためには、ブラウザの「シークレットモード」や「プライベートブラウジング」機能を利用することがおすすめです。
この機能を使用すると、閲覧履歴や検索履歴が保存されず、他人の検索候補の表示をブロック可能です。
各ブラウザでシークレットモードやプライベートブラウジングの起動方法が異なるため、お使いのブラウザに合わせて手順を確認してください。
これらの方法を実行することで、共有PCでのプライバシーを保護し、他人の検索候補を表示させないようにすることができます。
Googleのサジェスト・予測変換を自動でオフにする方法は?
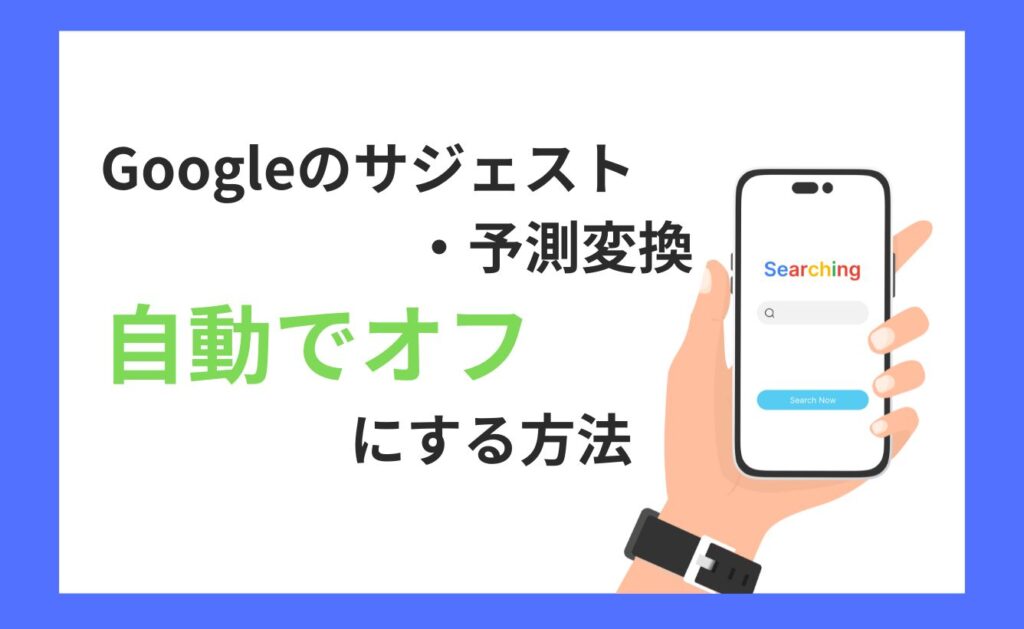
Googleのサジェスト・予測変換を自動でオフにする方法は以下のとおりです。上から順に試してください。
Googleのサジェスト・予測変換を自動でオフにする方法|スマホ編
スマートフォンのChromeを使って、Googleのサジェスト・予測変換を自動でオフにする方法を解説します。
- Chromeを起動してメニューをタップ
- 「設定」を選択
- 「Googleサービス」を選択
- 「検索候補の関連性を高める」をオフにする
- Chromeを終了する
- もう一度Chromeを起動する
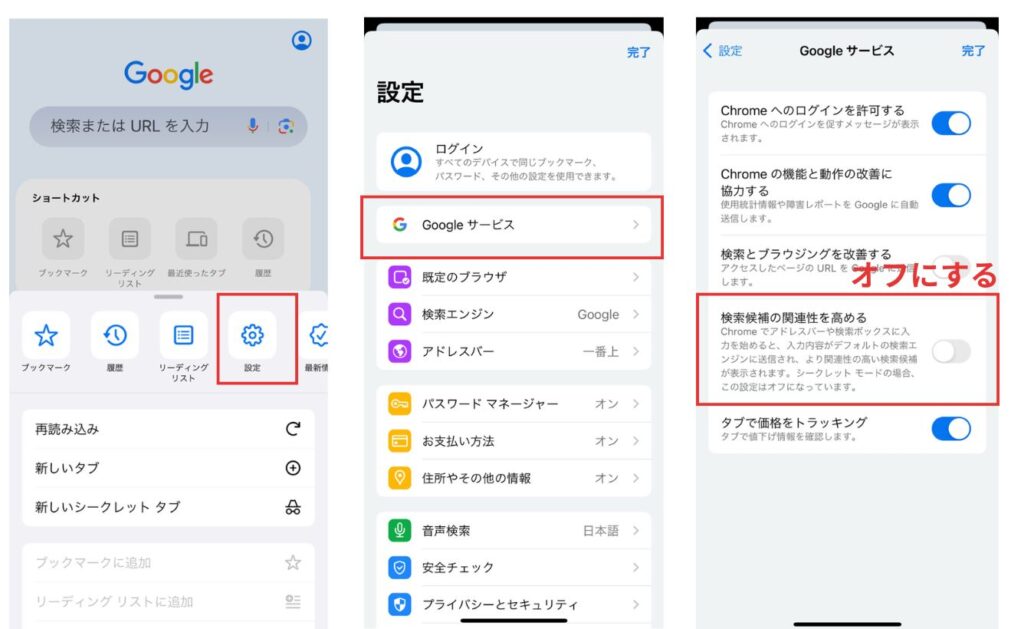
Chromeを再起動しないと、うまく機能が動作しない可能性があります。
必ずChromeのアプリを落としてから、立ち上げ直す作業をしましょう。
Googleのサジェスト・予測変換を自動でオフにする方法|PC編
PCのChromeを使って、Googleのサジェスト・予測変換を自動でオフする方法を解説します。
- Chromeを起動する
- 画面右上の3つの点をタップする
- 「設定」を選択
- 「同期とGoogleサービス」を選択
- 「検索候補の関連性を高める」をオフにする
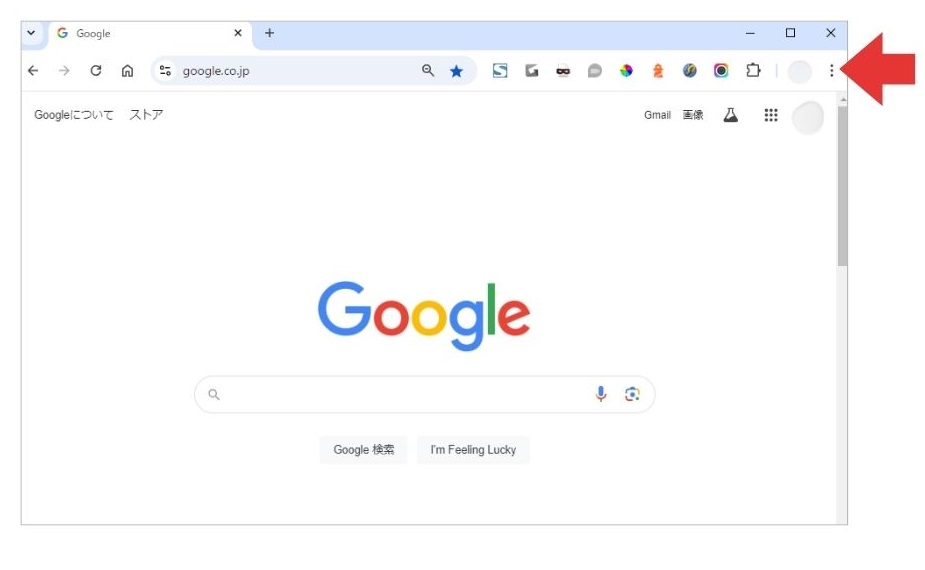
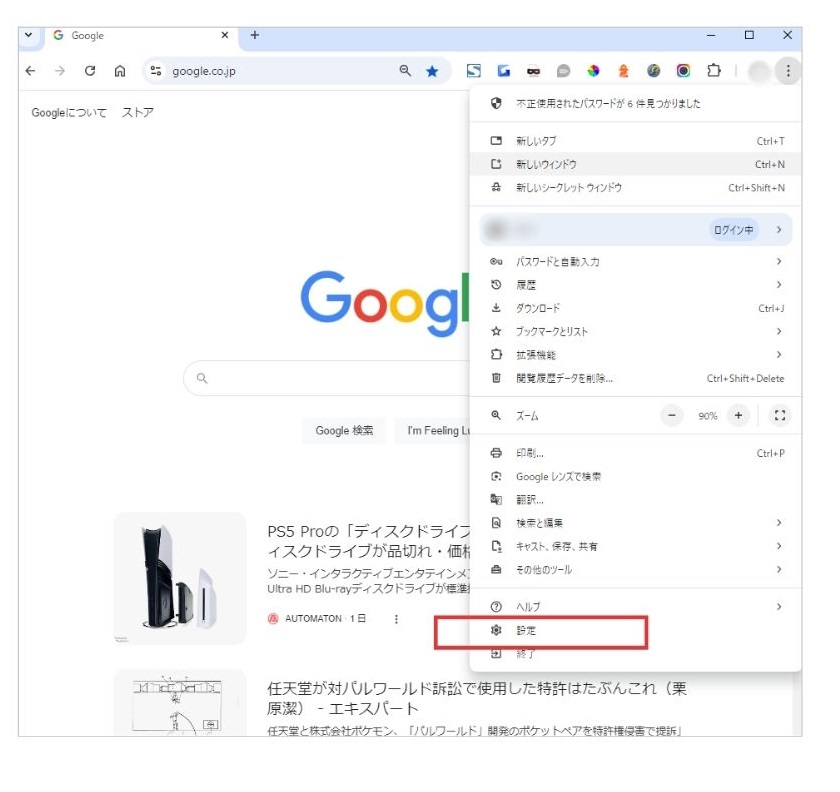
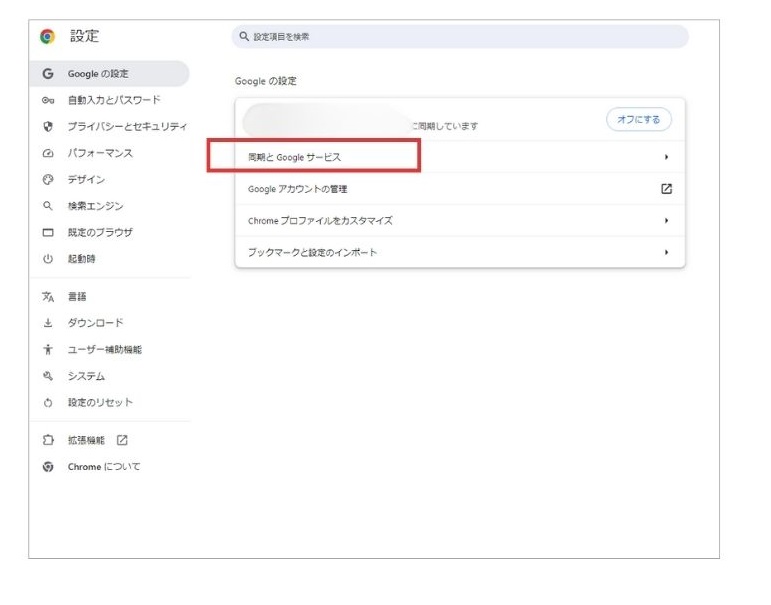
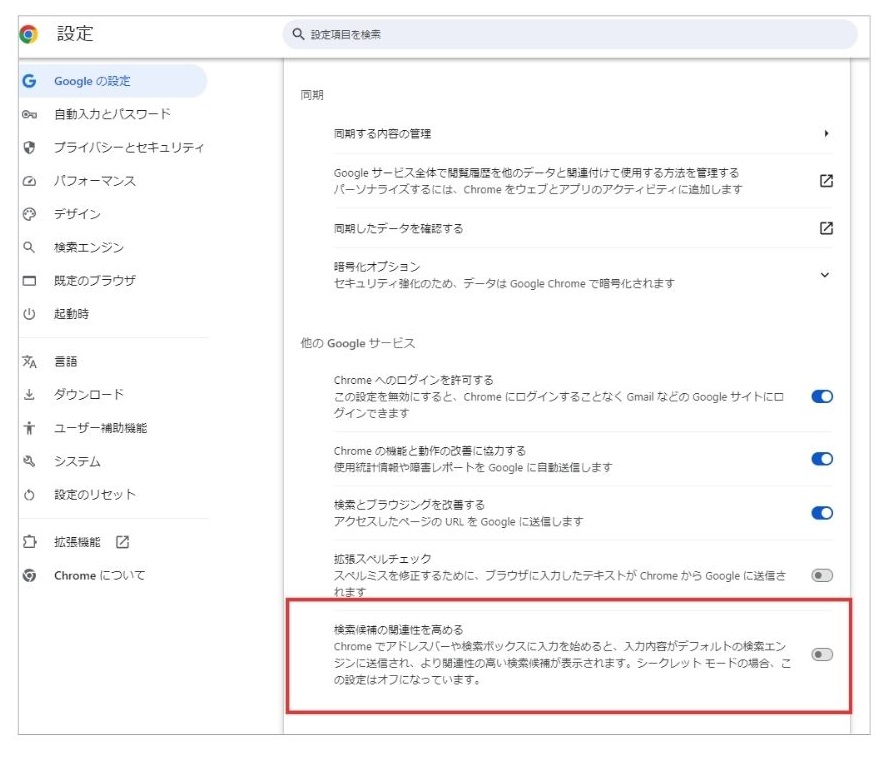
スマートフォンと同じく、Chromeを落としてもう一度立ち上げ直す作業が必要です。
うまく動作しない場合、Chromeを再起動したかを確認しましょう。
Googleのサジェスト・予測変換が表示されてしまう場合の対処法
スマホやPCのChromeで設定しても、検索候補が表示されてしまうケースがあります。
その場合は、以下の手順を試してください。
例えば、アドレスバーに「渋谷」と打ち込んでみてください。過去の検索履歴が表示されてしまう場合、自動でオフができていません。検索バーに打ち込まれた「渋谷」の文字の前に、時計マークが出ている場合は、検索履歴が予測変換されてしまっています。
サジェスト・予測変換が表示されてしまう場合の対処法は以下のとおりです。
- Chromeを起動する
- 画面右上の3つの点をタップする
- 「設定」を選択
- 「セキュリティとプライバシー」を選択
- 「閲覧履歴データの削除」を選択
- 基本設定の期間で「全期間」を選択
- 「閲覧履歴」にチェックを入れる
- 「データを削除」を選択
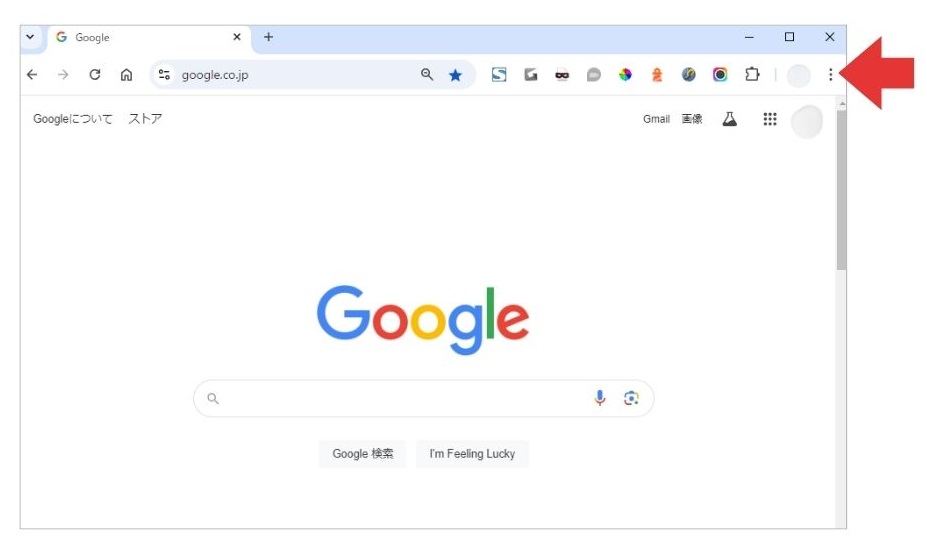
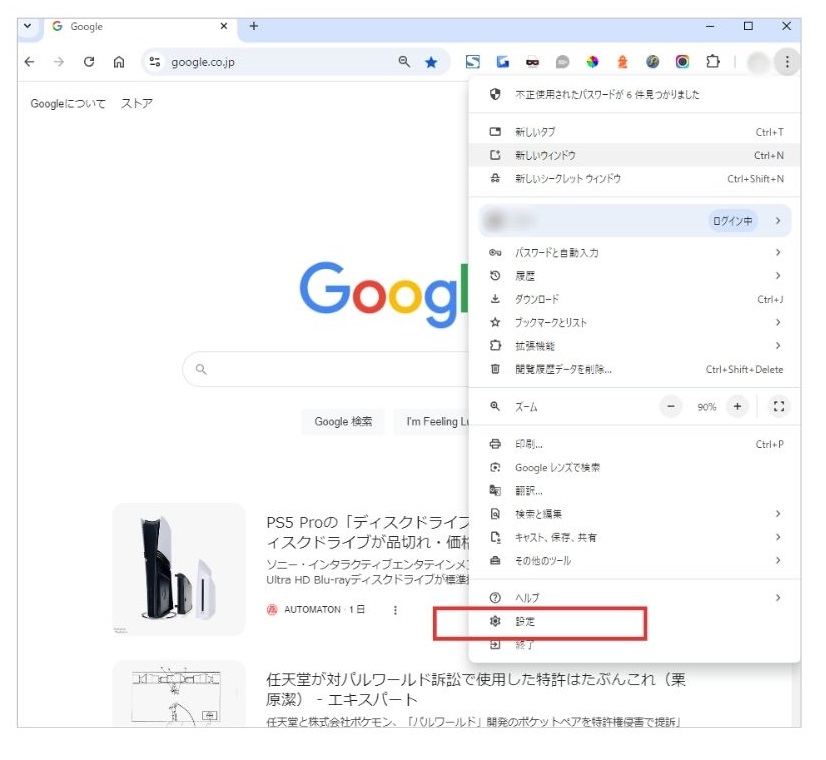
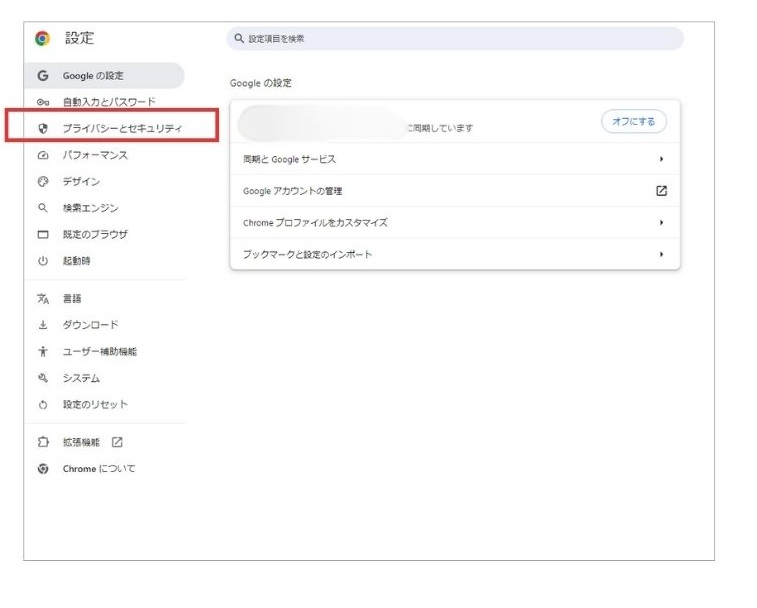
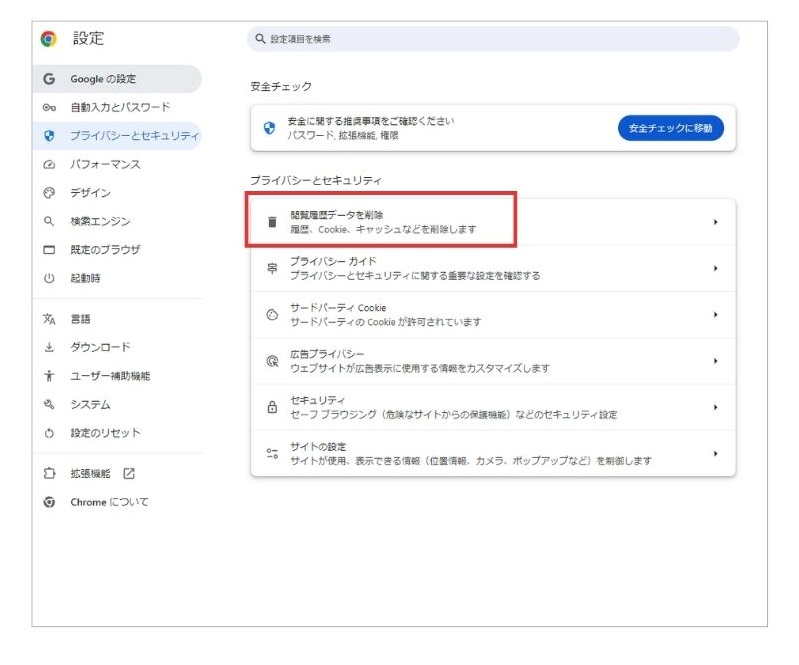
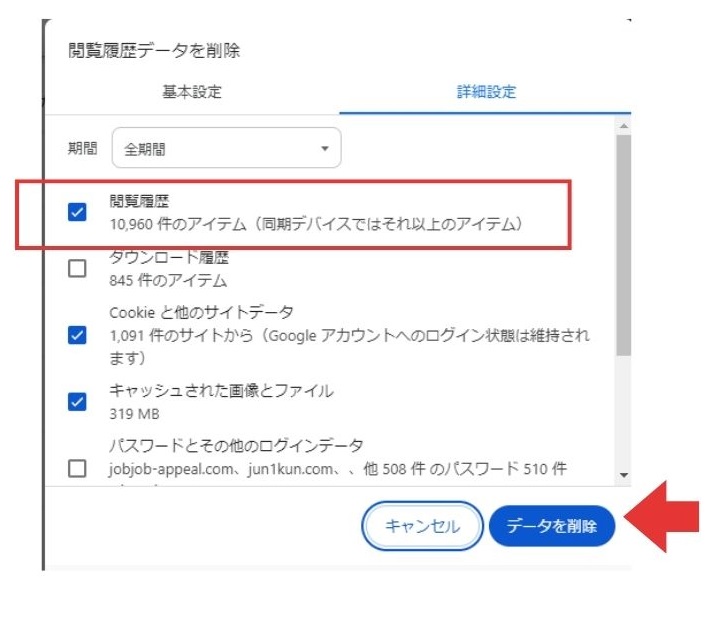
今までの検索履歴がChrome内から削除され、Googleのサジェスト・予測変換が表示されなくなります。
Googleマップの検索候補を削除する方法

Googleマップの検索候補を削除する方法を以下の3パターンから解説します。
- 指定の検索候補を削除する
- 当日の検索候補を削除する
- 指定期間の検索候補を削除する
指定の検索候補を削除する
指定の検索候補を選別し、個別に削除する方法を紹介します。
- 各履歴の横にある「×」ボタンをタップする
- 「アクティビティを削除してもいいですか」というポップアップが出る
- 削除をタップする
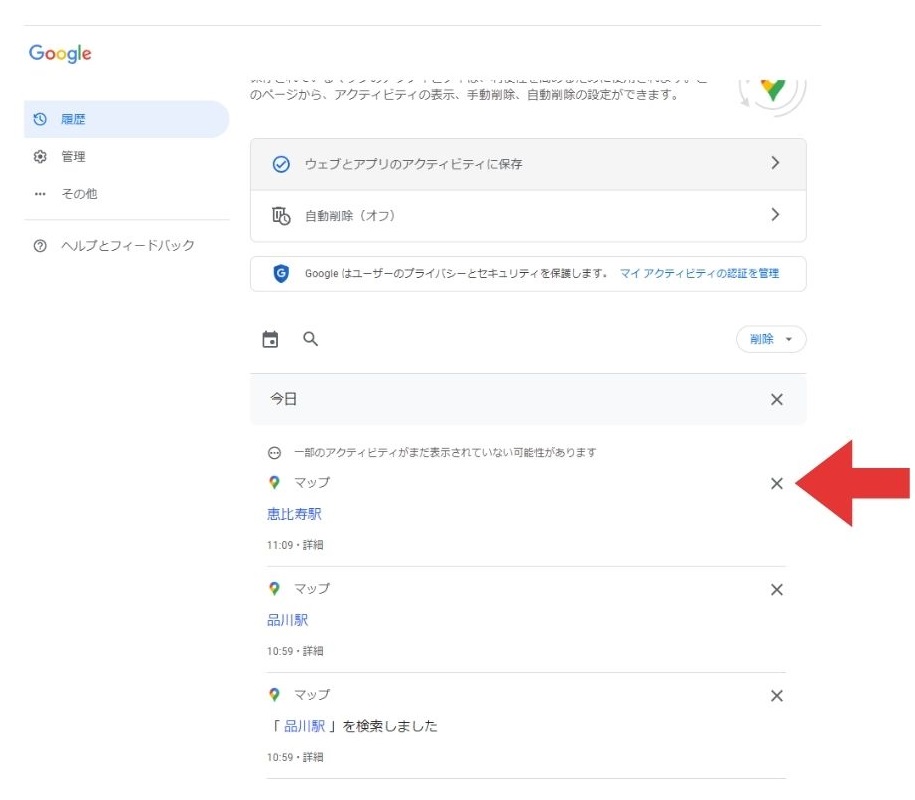

初回は、「アクティビティを削除してもいいですか」という確認画面が表示されますが、2回目以降は表示されなくなります。
当日の検索候補を削除する
当日の検索候補を削除する方法を解説します。
- 履歴の右上にある「削除」ボタンをタップする。
- メニューが開く。
- 「今日のアクティビティを削除」を選択する。

今日検索したマップの履歴が、全て削除されます。
指定期間の検索候補を削除する
指定期間の検索候補を削除する方法を解説します。
- 履歴の右上にある「削除」ボタンをタップする
- メニューが開く
- 「指定の期間を削除」を選択する。
- 日付を選択できるポップアップが開く
- 削除する日付を指定
- 次へボタンをタップする
- 「次のアクティビティが削除されます」の確認画面が出る
- 削除ボタンをタップ
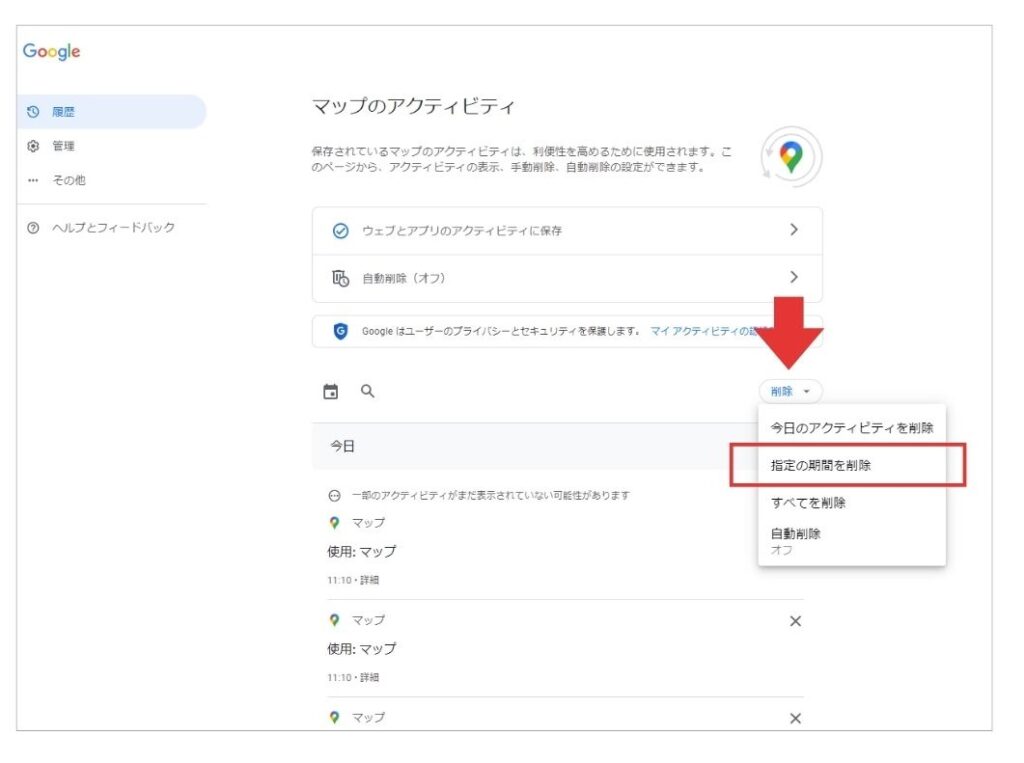
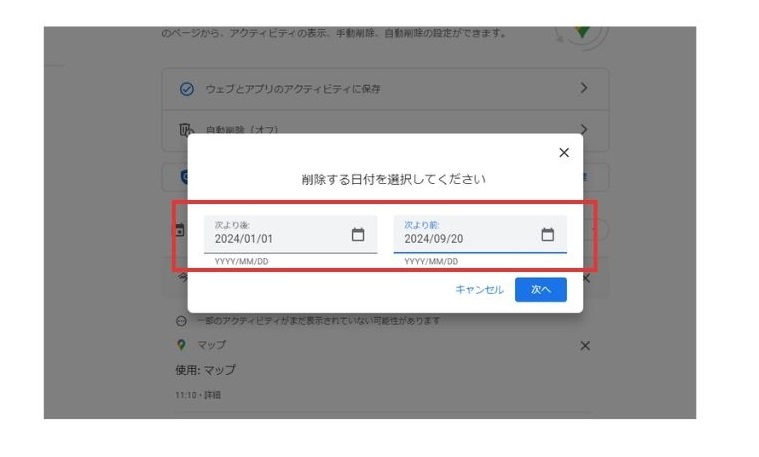
期間を指定した検索候補がすべて削除されます。
検索候補を全削除する
- 履歴の右上にある「削除」ボタンをタップする
- メニューが開く
- 「すべてを削除」をタップする
- 「次のアクティビティが削除されます」の確認画面が出る
- 削除ボタンをタップ
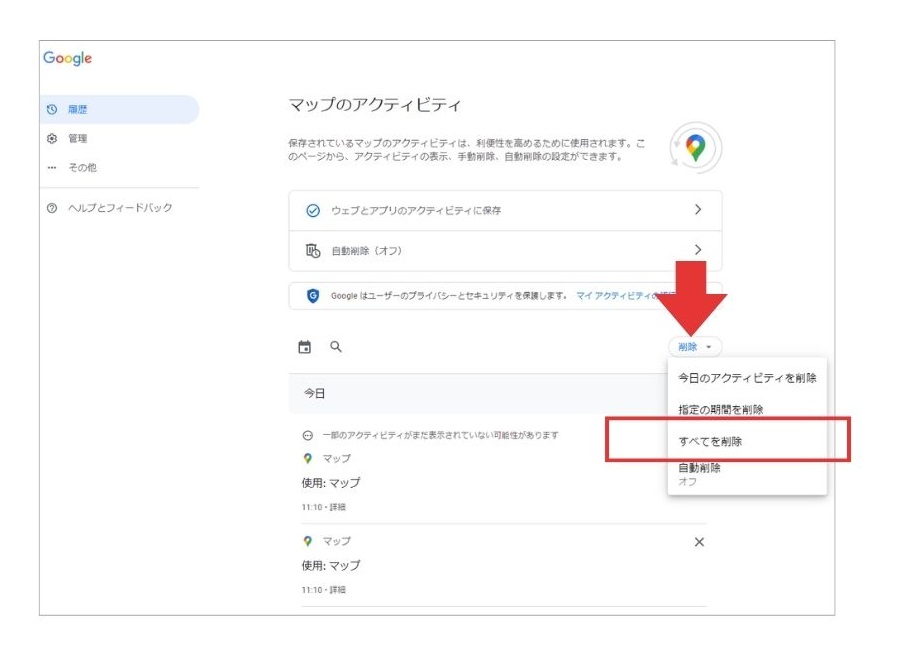
全ての検索候補が削除されます。
Googleマップの検索候補削除を自動化する方法

Googleマップの検索候補をそれぞれ削除するのは面倒な作業です。検索したマップの履歴をすべて削除したい方も多いのではないでしょうか。
ここでは、Googleマップの検索候補削除を自動化する方法を解説します。
- 履歴の右上にある「削除」ボタンをタップする
- メニューが開く
- 「自動削除」をタップする
- 削除までの期間を「3ヶ月」「18ヶ月」「36ヶ月」から選択する
- 選択したら「次へ」ボタンを押す
- 「次のアクティビティが削除されます」の確認画面が出る
- 削除ボタンをタップ
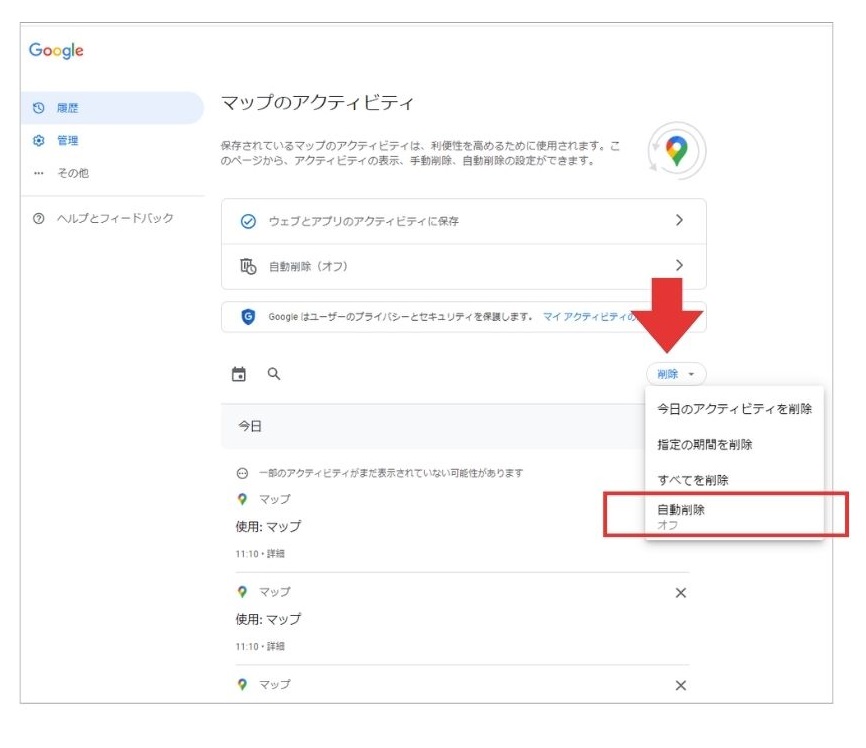
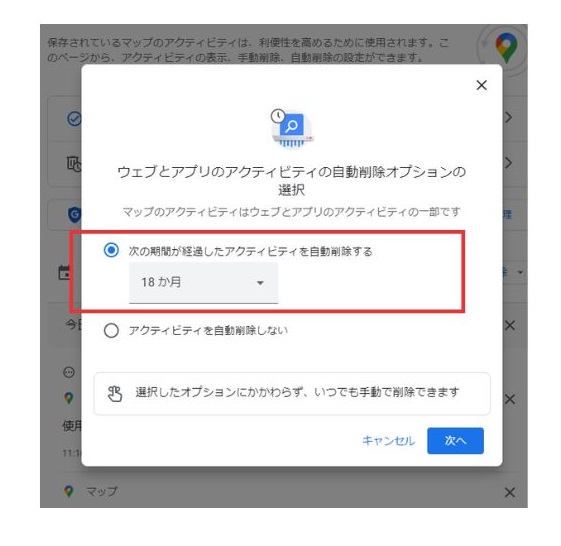
選択できる期間は以下の3つです。
- 3ヶ月
- 18ヶ月
- 36ヶ月
設定をすることで、期間中はGoogleマップの検索候補を自動削除できます。
Google検索候補は再表示される可能性もある

Google検索候補を削除しても、再表示されてしまう可能性があります。
一度削除したワードを再び表示させたくないなら、まず履歴を削除しましょう。履歴を削除することで、過去の入力データが消えるため、削除した候補が表示されにくくなります。ただし、この方法では完全に表示を防ぐことは難しいです。
さらに、検索候補の予測機能をオフにすれば、検索候補は出てきません。例えば、Google Chromeでは設定画面から予測機能をオフにすることができます。
また、ブラウザのデータ消去機能を利用して、個人情報やキーワードのデータを削除することも重要です。これらの方法を組み合わせることで、一度削除したワードを再表示させないようにすることができます。
Google Chromeで特定の候補を完全に消す方法は以下のとおりです。
- 検索バーに表示された候補を選択する。
- WindowsではDeleteキー、MacではFnキーとDeleteキーを同時に押す
特定のURLの検索候補は、以下の方法で消去できます。
- ブラウジング履歴を表示させ、削除したいURLを探す。
- URLの右側にある「詳細」ボタンをクリックする。
- 「このサイトを表示しない」を選択する。
また、Googleアカウントと同期されている場合、削除する前に同期設定をオフにすることが重要です。設定画面からアカウント設定にアクセスし、同期設定をオフにします。
これにより、アカウントに関連したデータが削除されるため、再表示される可能性は低くなるでしょう。
Google検索候補の非表示対策なら!

Google検索候補を非表示にしたいなら、専門サービスを利用することがおすすめです。
専門業者は、検索候補を網羅的に管理し、削除や表示の制御が柔軟に行えます。例えば、履歴を削除する機能や、特定のワードやURLをブロックする機能を提供するサービスがあります。
専門サービスを利用して検索候補を管理するメリットは、おまかせで検索候補を削除したり、表示させないようにできることです。また、ブラウザの設定を変えずに検索候補を制御できます。
ただし、専門サービスを利用する場合は、セキュリティやプライバシーに注意しましょう。サービスによってはユーザーデータを取得し、他の目的に利用する可能性があるため、信頼性のある会社を選択すべきです。
Googleのサジェスト対策を専門サービスに任せれば、数々のメリットが得られます。まず、専門の知識と技術を持つプロによって、検索候補を正しく管理できるため、検索結果の品質が向上します。
また、自社で対策を行うよりもコスト面での負担が軽減されることも大きなメリットです。
専門サービスに任せることで、社内のリソースを他の重要な業務に集中させられるようになります。さらに、最新の検索アルゴリズムやSEOの動向を常にアップデートしているため、難しい情報をうまく活用しています。

アクシアカンパニーはGoogle検索候補の対策に強く、知識や経験値を活かした提案が可能です。Google検索候補の非表示対策にお困りの場合は、ぜひお気軽にお問い合わせください。
まとめ
本記事では、Googleの検索候補を消去したり非表示にする方法について詳しく解説しました。Googleの検索候補を削除するには、PCとスマートフォンそれぞれの手順があります。
Googleの検索候補は、設定や手順によって削除や非表示化することが可能です。ただし、再度表示される場合や完全に消去できない場合もあることを覚えておきましょう。

Googleの検索候補を削除するなら、知識のある専門家への依頼がおすすめです。検索候補の再表示化を防ぎ、スピーディーに問題が解決できるでしょう。弊社アクシアカンパニーでは、検索候補サジェストの対策で、高い成功率を維持しております。お困りの際はぜひ無料相談してください。
#Google検索候補 #検索候補削除 #Google検索候補削除
【サジェスト・関連キーワードのご相談】はアクシアカンパニーへ!
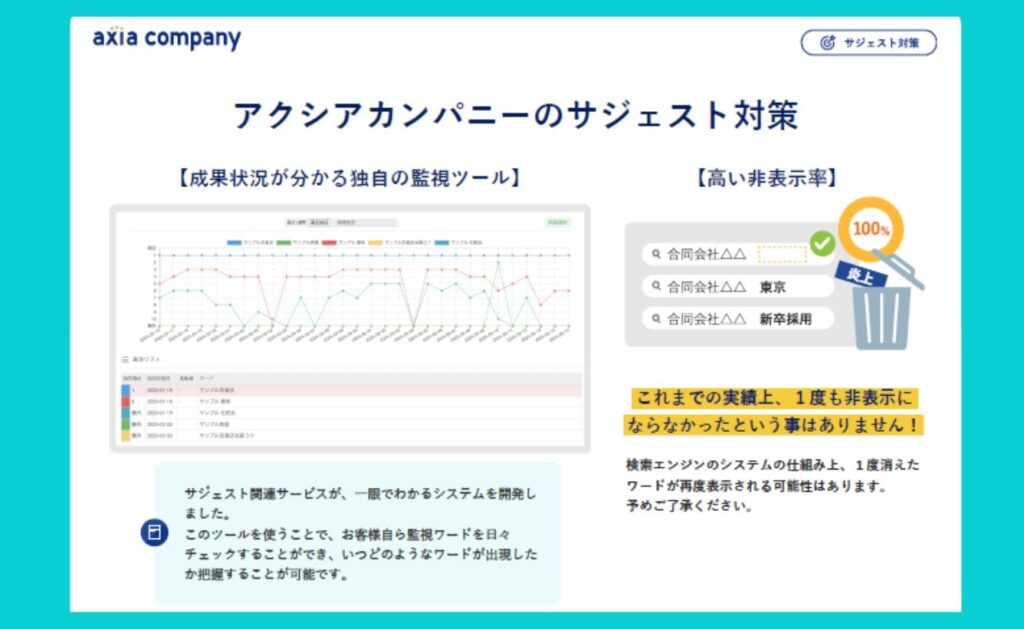
アクシアカンパニーは、サジェスト非表示対策に強みを持ち、多くの実績があります。
専門的な知識と経験を活かし、サジェスト汚染の原因を徹底的に分析し、多数の事例を解決に導いてきました。
弊社、アクシアカンパニーでは
Google、Yahoo!、Bingの主要プラットフォームに対応しながら、成果達成率99%!
キーワードにもよりますが早くて、1週間程度で対策可能です。
ネガティブなサジェストキーワードにお困りの企業様・個人様、ぜひご相談ください。
今すぐWEBで無料相談

 逆SEO対策
逆SEO対策 サジェスト対策
サジェスト対策 SEO対策
SEO対策 MEO対策
MEO対策 ホームページ制作
ホームページ制作

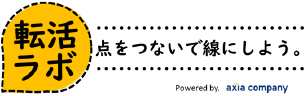











本記事では、Googleの検索候補を削除・非表示にする具体的な方法をPCやスマホでの操作手順に分けて詳しく解説します。
Google検索を快適に利用できるようにし、不要な検索候補を管理するための方法を学びましょう。